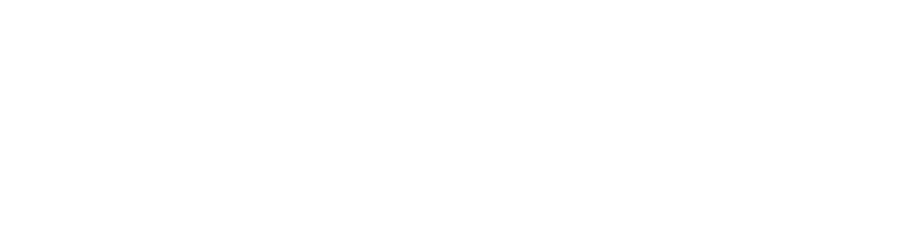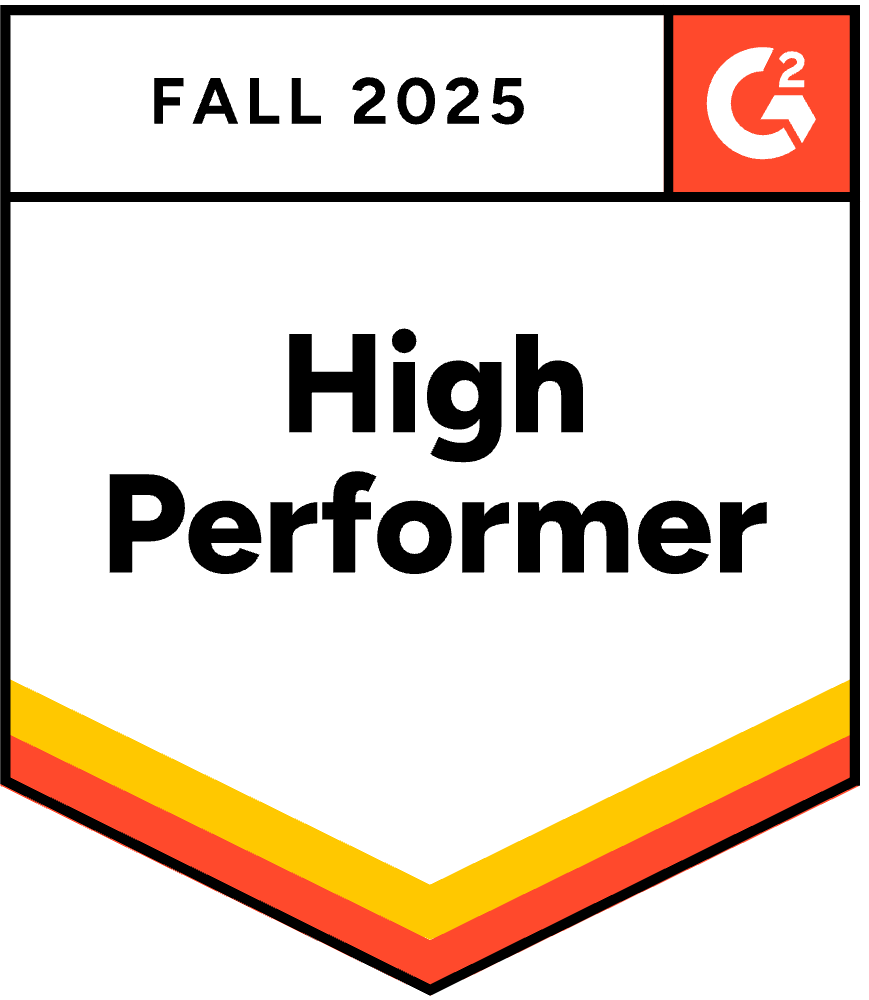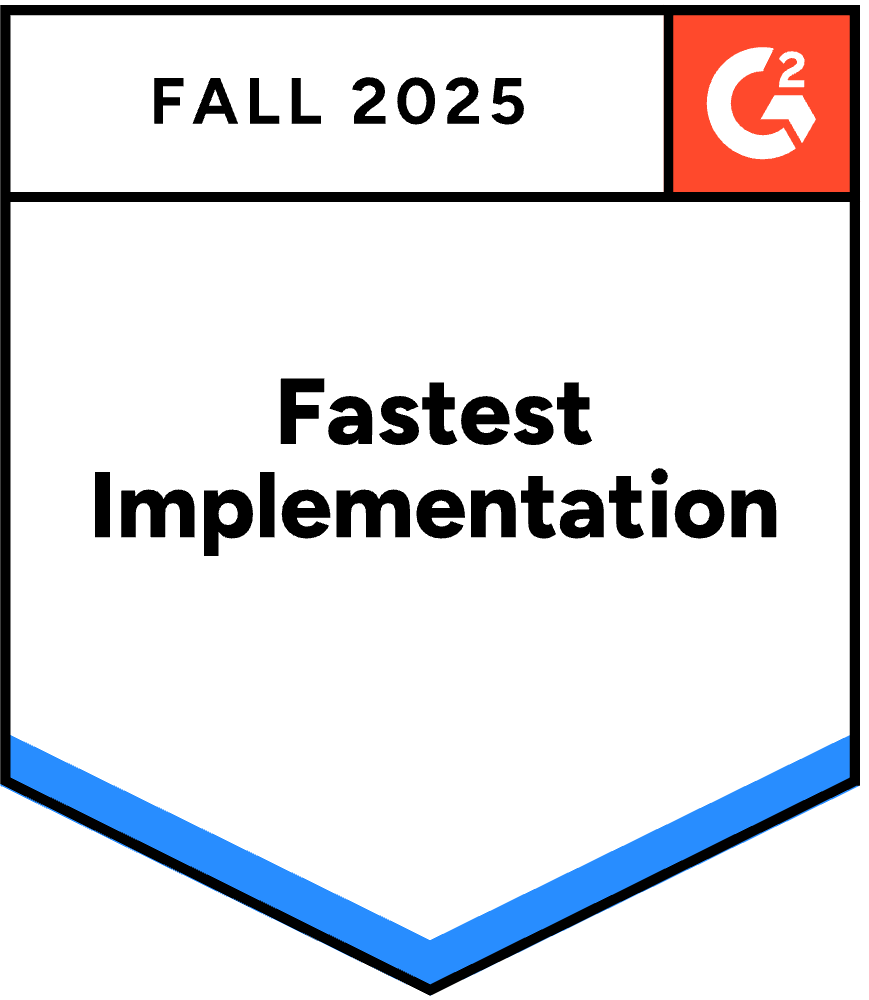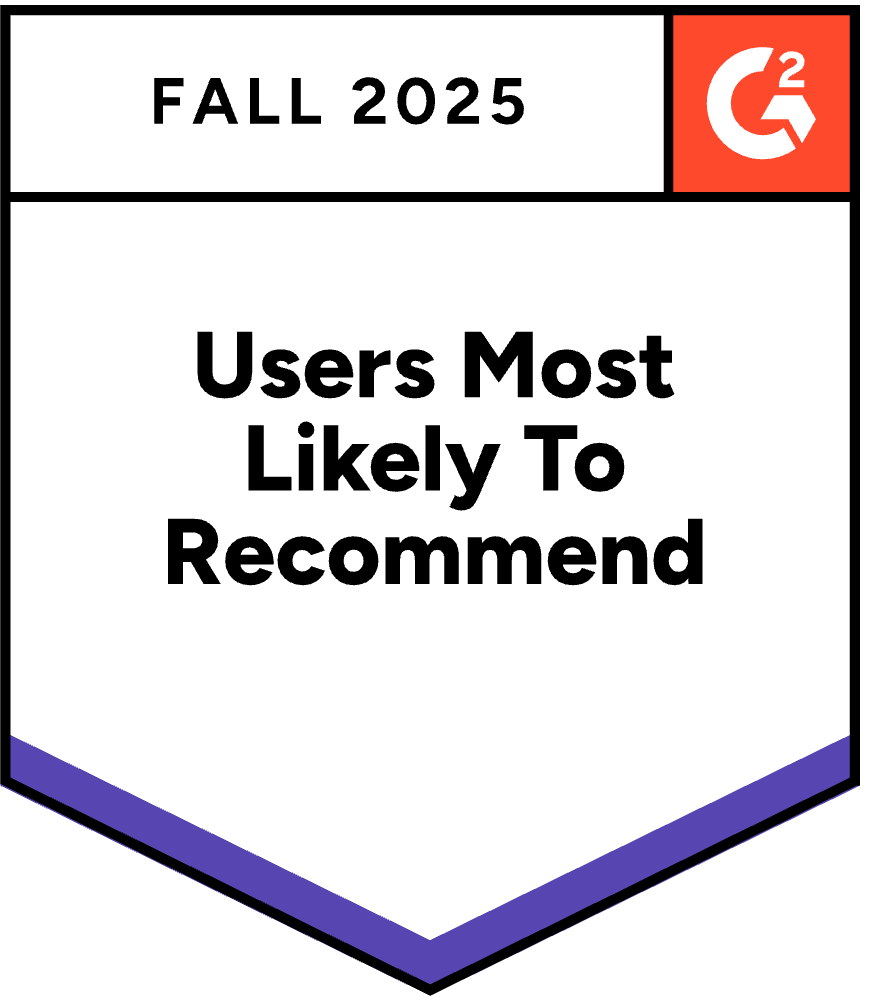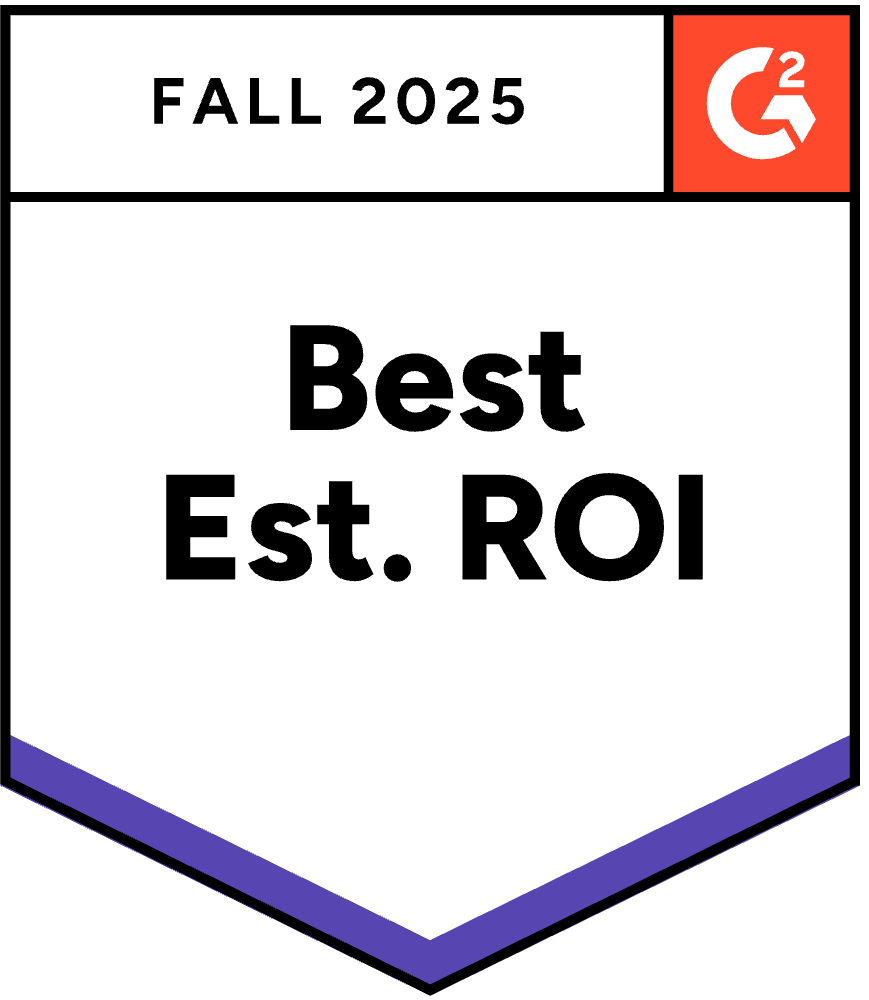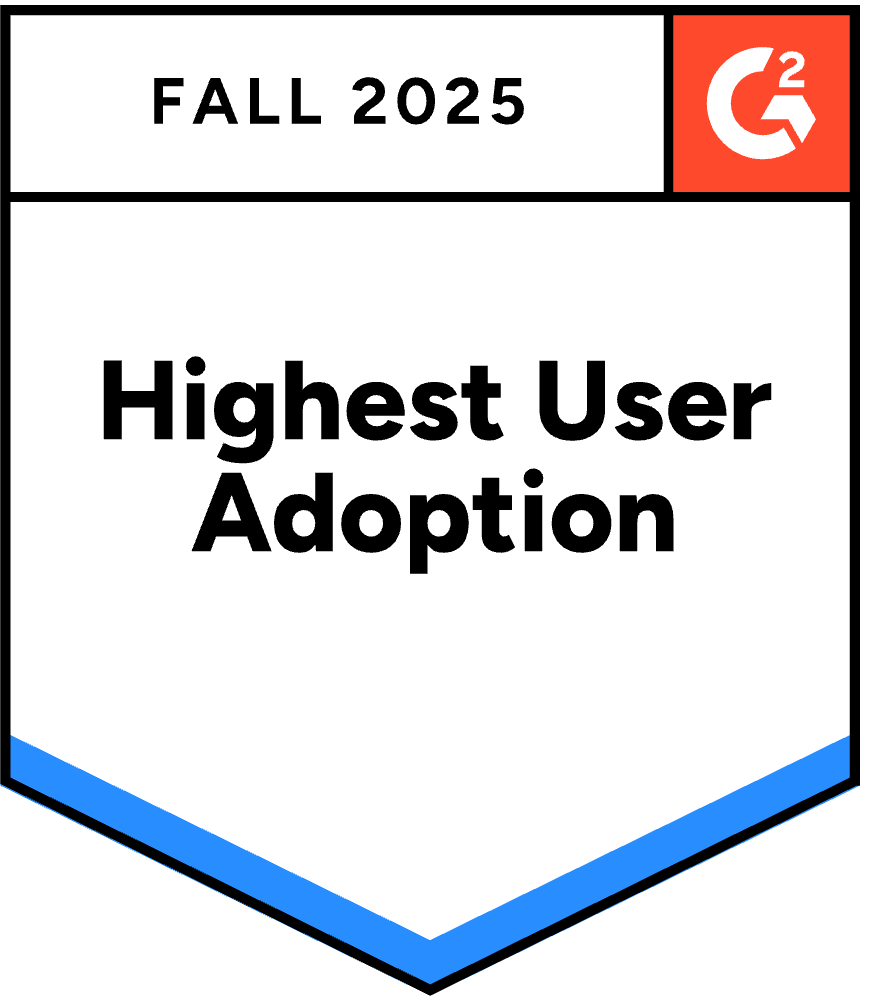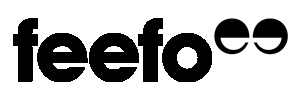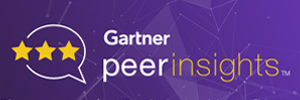Description
This article provides a set of instructions for adding FusionReactor plugins to existing FusionReactor instances and to the FusionReactor installation so that instances created in the future contain the plugin. This article provides a use case scenario, that scenario is how to add the Notification Generator plugin.
Adding a plugin to a FusionReactor instance
As mentioned in the Description this article provides a use case scenario.
1) Obtain the plugin from the FusionReactor plugins download page, click here to be taken to the page. For this scenario we would download the FusionReactor Notification Generator plugin.
2) Stop the server that contains the instance of FusionReactor that you want to add the plugin to.
3) Copy the plugin that you downloaded in step 1 into the FusionReactor instance’s plugins directory. The plugins directory is located in <FusionReactor_Home>/instance/<Instance_Name>/plugins. For this scenario it is located at C:FusionReactorinstancecfusion.cfmx10.HP-Pdv6-Laptopplugins.
4) ![]() If you are running FusionReactor on a UNIX based machine (Linux, Solaris, MAC or generic UNIX) then you need to follow this step, if you are running FusionReactor on a Windows machine you can skip to step 5. When you copy over the plugin to your plugins directory, the plugin may not be owned by the same user and group as the other plugins. For example all your plugins may be owned by nobody and the plugin you downloaded may be owned by root. If your server is run as nobody then it may run into some problems in the future, so it is important that you follow this step. If it is owned by the same user and group as your other plugins then you can skip this step.
If you are running FusionReactor on a UNIX based machine (Linux, Solaris, MAC or generic UNIX) then you need to follow this step, if you are running FusionReactor on a Windows machine you can skip to step 5. When you copy over the plugin to your plugins directory, the plugin may not be owned by the same user and group as the other plugins. For example all your plugins may be owned by nobody and the plugin you downloaded may be owned by root. If your server is run as nobody then it may run into some problems in the future, so it is important that you follow this step. If it is owned by the same user and group as your other plugins then you can skip this step.
To allow the plugin to work in your environment, change the user and group of the plugin to be that of the other plugins. For our scenario this is how it would look.
Check to see if the plugin is owned by a different user and group to the other plugins.
The plugin, fr-notification-generator-plugin-1.0.0.jar, is owned by user root and group root |
Change the permissions of the plugin by using the chown command.
The plugin, fr-notification-generator-plugin-1.0.0.jar, is now owned by user vmuser and group bin |
5) Start your server back up and your plugin will be loaded up.
6) See Checking that your plugin has been correctly loaded into your FusionReactor environment to check if your plugin has been correctly loaded.
Configuring your environment so that the plugin is added to future FusionReactor instances
As mentioned in the Description this article provides a use case scenario.
1) Obtain the plugin from the FusionReactor plugins download page, click here to be taken to the page. For this scenario we would download the FusionReactor Notification Generator plugin.
2) Copy the plugin that you downloaded in step 1 into the plugins-deploy directory in FusionReactor. The plugins-deploy directory is located in <FusionReactor_Home>/etc/plugins-deploy. For this scenario it is located at C:FusionReactoretcplugins-deploy.
3) ![]() If you are running FusionReactor on a UNIX based machine (Linux, Solaris, MAC or Generic UNIX) then you need to follow this step, if you are running FusionReactor on a Windows machine you can skip to step 4. When you copy over the plugin to your plugins-deploy directory it may not be owned by the same user and group as the other plugins. For example all the plugins may be owned by nobody and the plugin you downloaded may be owned by root. When you use FRAM to create a FusionReactor instance it copies the plugins from the plugins-deploy directory to the plugins directory of the newly created instance. If FRAM is running as nobody and the newly added plugin is owned by root then it will not be able to copy over the plugin when an instance is added. Simply change the user and group of the plugin to be that of the other plugins. Step 4 in the Adding a plugin to a FusionReactor instance section explains in detail how to do this.
If you are running FusionReactor on a UNIX based machine (Linux, Solaris, MAC or Generic UNIX) then you need to follow this step, if you are running FusionReactor on a Windows machine you can skip to step 4. When you copy over the plugin to your plugins-deploy directory it may not be owned by the same user and group as the other plugins. For example all the plugins may be owned by nobody and the plugin you downloaded may be owned by root. When you use FRAM to create a FusionReactor instance it copies the plugins from the plugins-deploy directory to the plugins directory of the newly created instance. If FRAM is running as nobody and the newly added plugin is owned by root then it will not be able to copy over the plugin when an instance is added. Simply change the user and group of the plugin to be that of the other plugins. Step 4 in the Adding a plugin to a FusionReactor instance section explains in detail how to do this.
4) Whenever a FusonReactor instance is created, it will come bundled with the newly added plugin.
5) See Checking that your plugin has been correctly loaded into your FusionReactor environment to check if the plugin has been correctly loaded into your newly created FusionReactor instance.
Checking that your plugin has been correctly loaded into your FusionReactor environment
1) Access the FusionReactor instance that contains the newly added plugin.
2) Navigate to Plugins > All Bundles
3) The All Bundles page lists all the FusionReactor bundles. A plugin is a bundle so it will be listed on here. Locate your bundle in the list and check that the status is listed as Active. If this is true then the plugin has successfully been loaded.
4) If your plugin is not listed as Active or it isn’t listed at all check the OSGi Log (Plugins > OSGi Log) for clues as to what went wrong. Also review all the steps you performed. It is a common mistake to add the plugin to the wrong FusionReactor instance.
The Notification Generator plugin was successfully added |
How to use the Notification Generator Plugin.
See the FusionReactor Notification Generator Plugin documentation.
Issue Details
| Type: | DevNet |
|---|---|
| Issue Number: | FR-2832 |
| Components: | Documentation |
| Environment: | |
| Resolution: | Unresolved |
| Added: | 28/06/2012 15:34:18 |
| Affects Version: | |
| Fixed Version: | 5.0.doc |
| Server: | |
| Platform: | |
| Related Issues: | None |