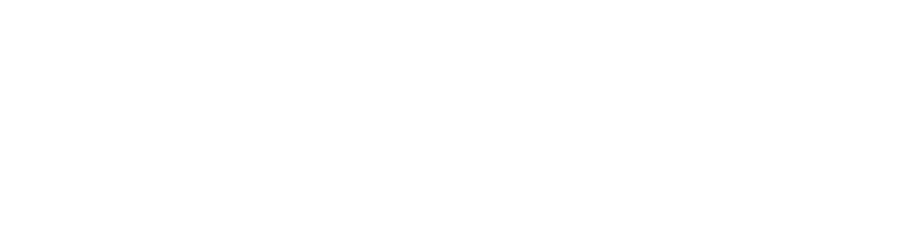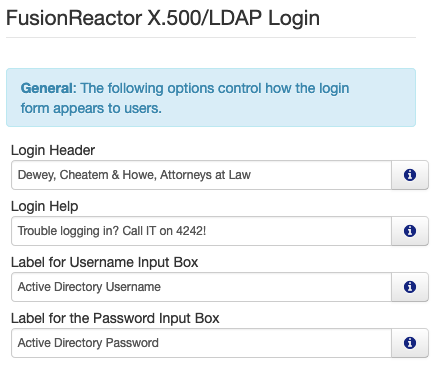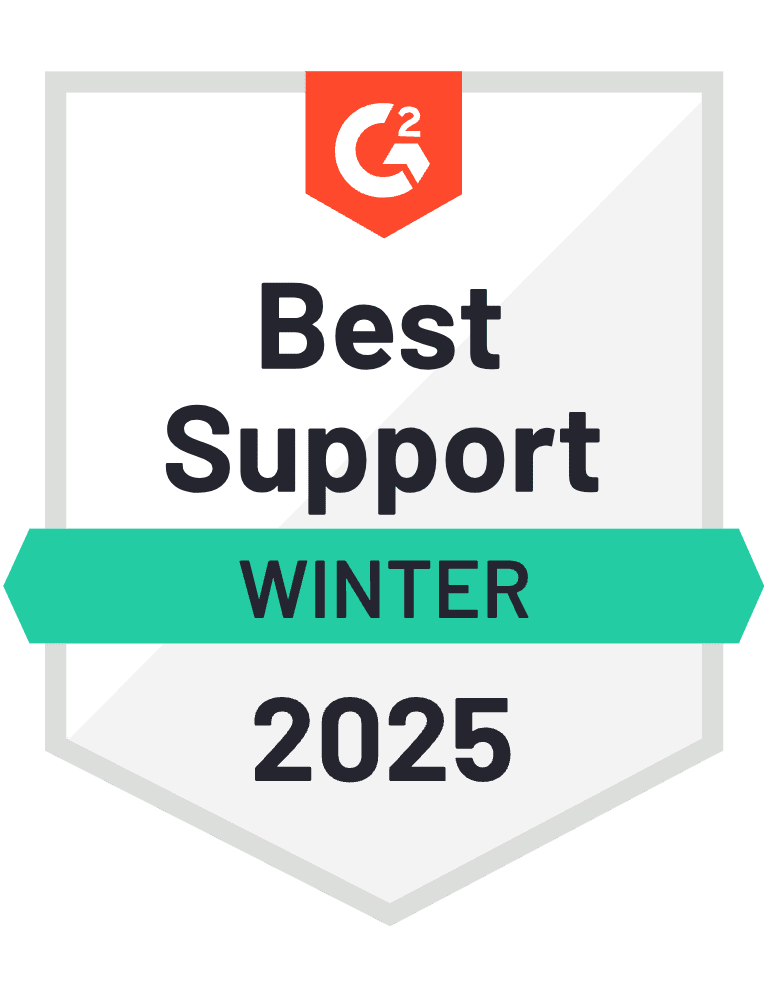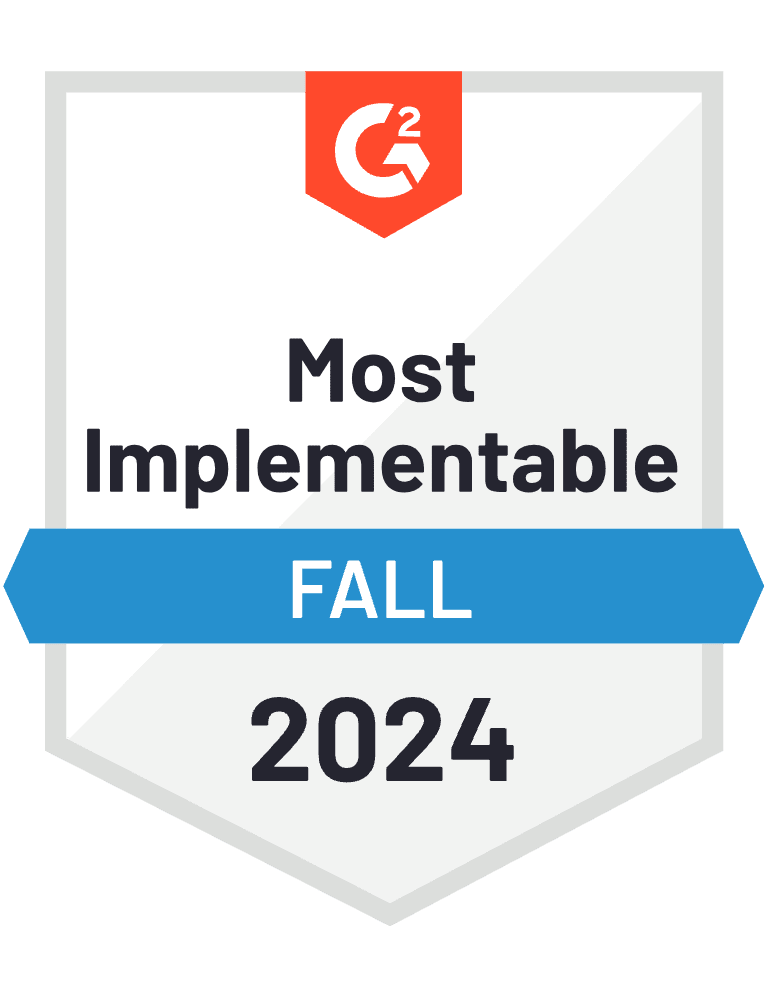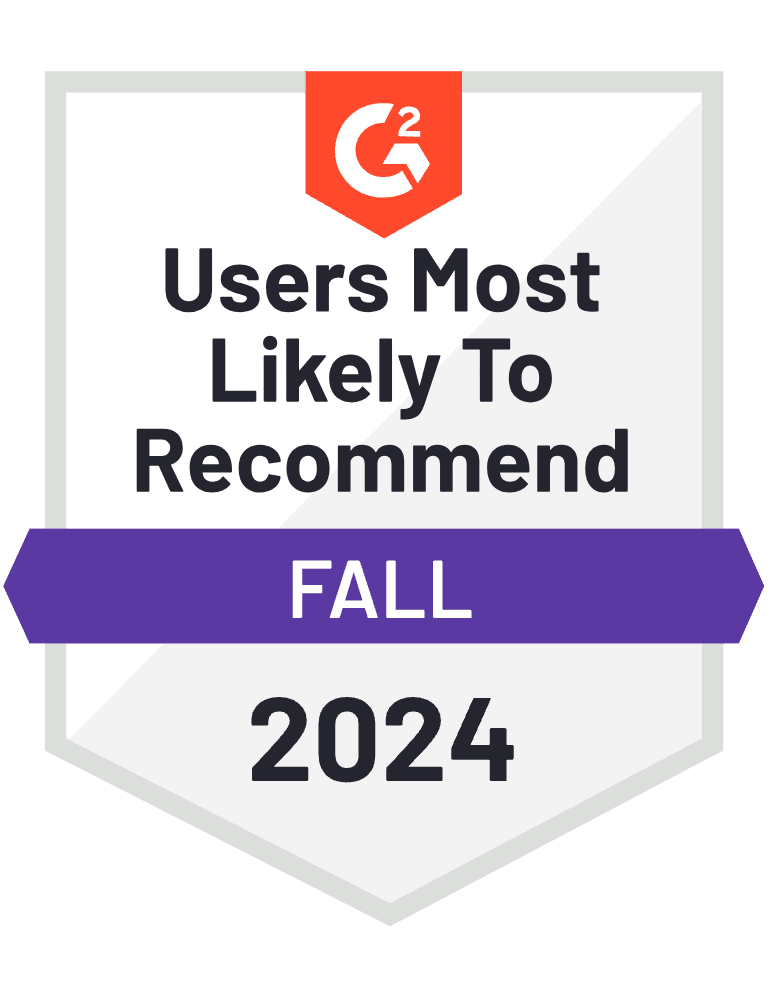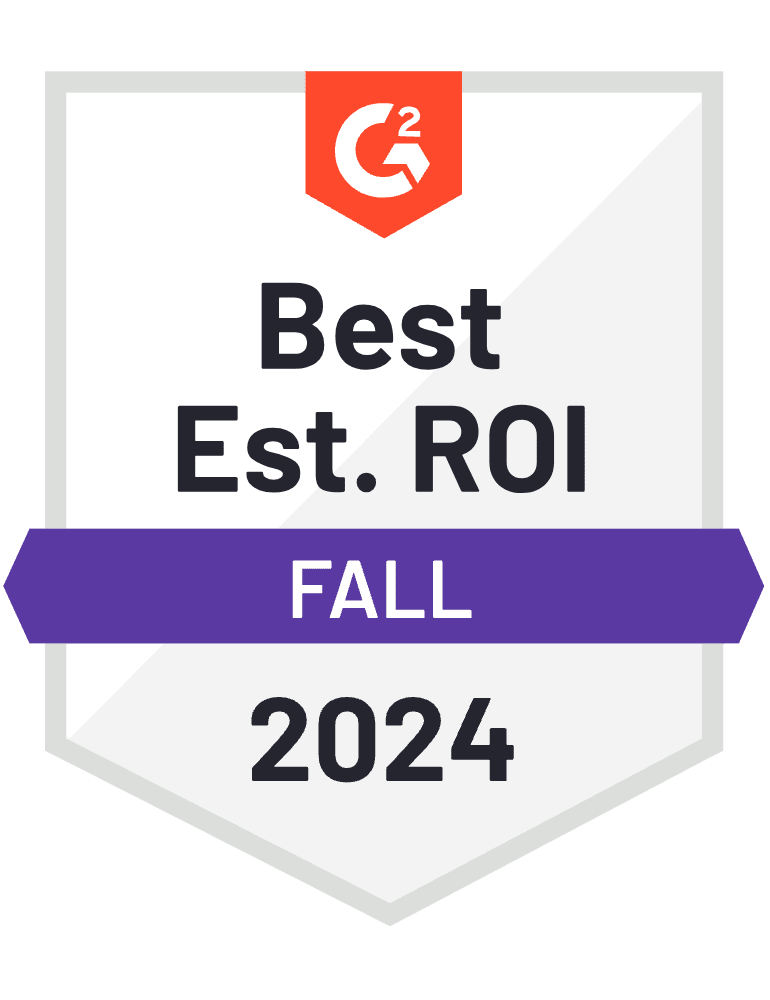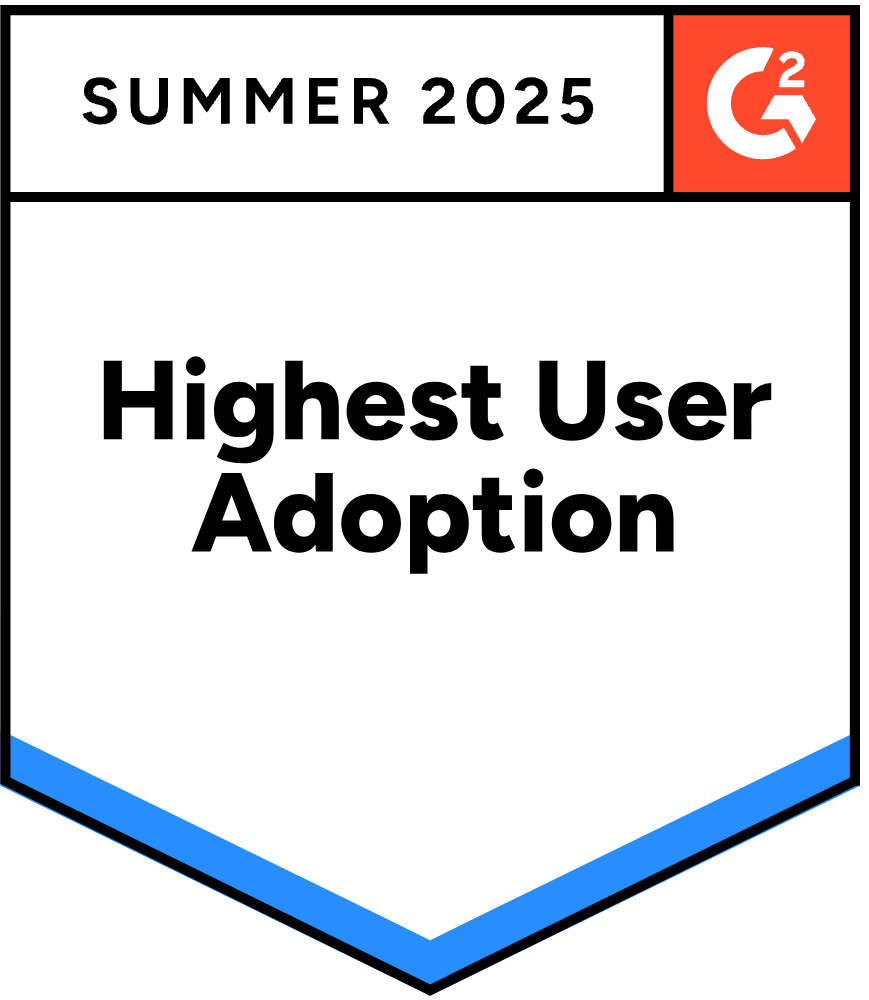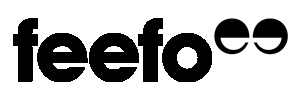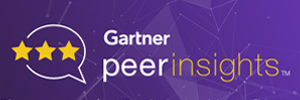[vc_row][vc_column][vc_column_text]
Using Active Directory to Log In to FusionReactor
Since FusionReactor 8.2, users with Enterprise licenses (or better) can use Microsoft Active Directory to log in to FusionReactor. In this blog post, we’ll cover how to set this up.
[/vc_column_text][us_separator size=”small”][vc_column_text]
Introduction
In FusionReactor 8.2, we changed the way we handle logging you in and out behind the scenes. We still have the Role/Password system, and it’s still the basis of the authentication system, but we’re now able to provide other ways to authenticate you.
The first new authentication scheme we added in 8.2 is the Lightweight Directory Access Protocol, or LDAP. LDAP is used by large organizations to enable their users to log in to different systems, without having to set these users up on each and every system. There are several Directory Service products that are LDAP-enabled – and can therefore be used by FusionReactor – and Microsoft’s Active Directory system is an important and popular one.
Setting up Active Directory itself is a long and quite complicated process, and isn’t covered by this post. We’ll assume you have a working Active Directory environment already.
[/vc_column_text][us_separator size=”small”][vc_column_text]
Prerequisites and Required Information
Here’s what you’ll need to have before you start configuration FusionReactor. Your Active Directory administrator will be able to supply this information.
[/vc_column_text][us_separator size=”small”][vc_column_text]
Prerequisites
- Your Active Directory server must have the features Lightweight Directory Services, AD DS Tools and AD DS and LDS Tools installed.
- If your Active Directory server is firewalled, the LDAP port (usually 389) must be accessible to your FusionReactor instance.
[/vc_column_text][us_separator size=”small”][vc_column_text]
Required Information
You’ll need to find out:
- Whether your server uses/requires TLS encryption.
- The IP address and port of your Active Directory server.
- The X.500 Search Base – this what LDAP uses to limit queries against Active Directory.
You can find this by running the following command in Command Prompt on your Active Directory server:dsquery * -scope base - The X.500 Distinguished Name (DN) address of a user able to read the directory. FusionReactor will connect as this user to use the directory.
You can use the following command in Command Prompt to list all users:dsquery user - … and you’ll need the password of this user.
You’ll additionally need to have a strategy for mapping your Active Directory users to FusionReactor roles: Administrator, Manager, and Observer. Any roles you don’t have mappings for will be simply disabled – users won’t be able to log in to these roles.
One common strategy is to set up a new Active Directory User Group for each of the FusionReactor roles. You’ll need the Distinguished Name (DN) of the groups you’re going to use for these users. You can get this information in Command Prompt using the command dsquery group.
There are some additional prerequisites and rules for mapping users, and these are detailed in our User Manual.
Here are the details we’re using for our example:
- No TLS encryption.
- IP:
1.2.3.4 / 389 - Search base:
DC=testdomain,DC=com - User:
CN=FusionReactor LDAP Reader,CN=Users,DC=testdomain,DC=com - Password:
fusion4u - Active Directory group for FusionReactor Administrators:
fradmins.
Now we can go ahead and configure FusionReactor.
[/vc_column_text][us_separator size=”small”][vc_column_text]
Configuration FusionReactor
Navigate to FusionReactor > Manage Logins > FusionReactor X.500/LDAP Login to access the LDAP configuration section.
[/vc_column_text][us_separator size=”small”][vc_column_text]
UI Elements
Many user interface elements can be configured for this login mechanism. We’ve set up some example data so you can see how it maps to the actual login screen. Here’s the configuration:
[/vc_column_text][us_separator size=”small”][us_image image=”57656″][us_separator][vc_column_text]
… and here’s the rendered login screen:
[/vc_column_text][us_separator size=”small”][us_image image=”57659″][us_separator][vc_column_text]
Active Directory Server Details
Here’s the configuration for the remaining details:
[/vc_column_text][us_separator size=”small”][us_image image=”57662″][us_separator][vc_column_text]
The Test Login button can be used to check these details are right. FusionReactor will try to log in to Active Directory using these details.
Now we’ll enter the filter for the Administrator user. Don’t worry about the syntax yet, we’ll cover that next. Any users matched by this filter in Active Directory will be able to log in as FusionReactor Administrator.
[/vc_column_text][us_separator size=”small”][us_image image=”57665″][us_separator][vc_column_text]
The Validate Filters button checks the syntax of the filters.
Finally we hit Save Login Settings to save this form.
To make LDAP the preferred login provider, go to FusionReactor > Manage Logins > Global Settings and set FusionReactor X.500/LDAP Login as the Preferred Identity Provider.
Now let’s have a look at the filter.
[/vc_column_text][us_separator size=”small”][vc_column_text]
Crafting LDAP Filters
The filter we used to identify Administrators is as follows (we’ve formatted it so it’s easier to read).
(& (objectClass=user) (sAMAccountName={{USERID}}) (memberof=CN=fradmins,CN=Users,DC=testdomain,DC=com) )
LDAP filters are very powerful (more information). Here’s a breakdown of this one:
- The ampersand means that all the conditions in this block must be true to match a record in the directory.
objectClass=userensures that the filter only matches users. Active Directory can also store information about computers, printers and other resources. We are only interested in users.sAMAccountName={{USERID}}means that whatever the user provides in the upper login input box (which we labelled Active Directory Username earlier) will be used to select an Active Directory record with that value as the Windows Logon ID (what Active Directory calls the SAM Account Name).memberof=CN=fradmins,CN=Users,DC=testdomain,DC=commeans that the user must be part of an Active Directory group called fradmins.
[/vc_column_text][us_separator size=”small”][vc_column_text]
Conclusion
The ability to log in to any LDAP-enabled service opens up FusionReactor authentication to a whole new realm of Enterprise possibility. Active Directory is perhaps the most popular service for handling thousands of users, and FusionReactor’s LDAP interface allows these users to access FusionReactor without having to share a role password.
[/vc_column_text][/vc_column][/vc_row]